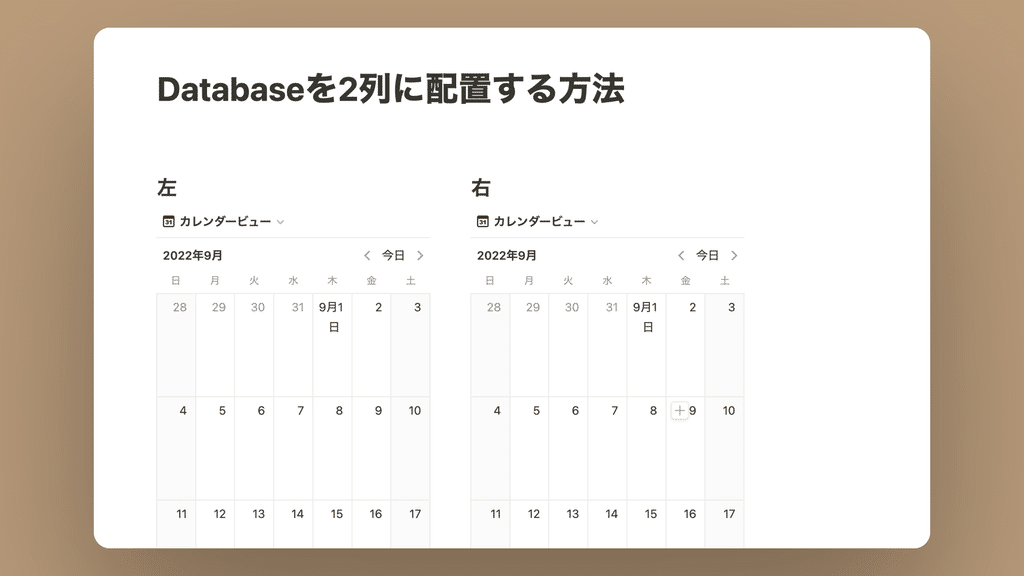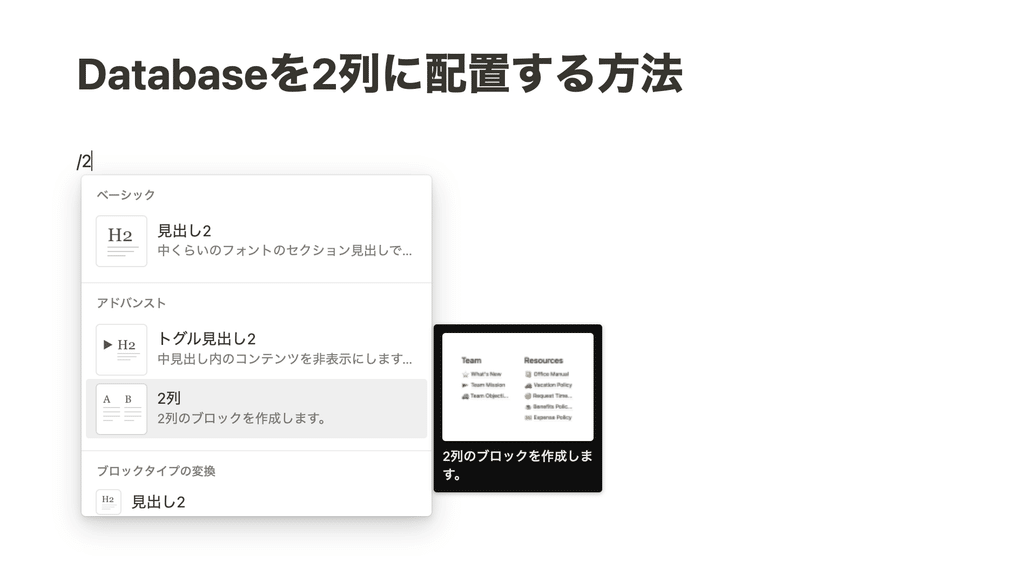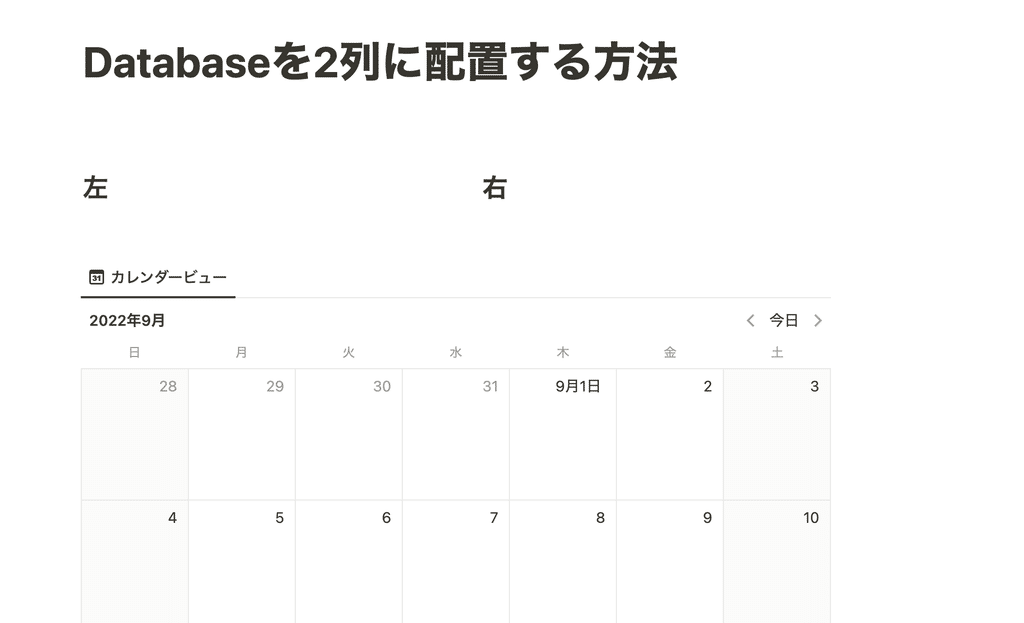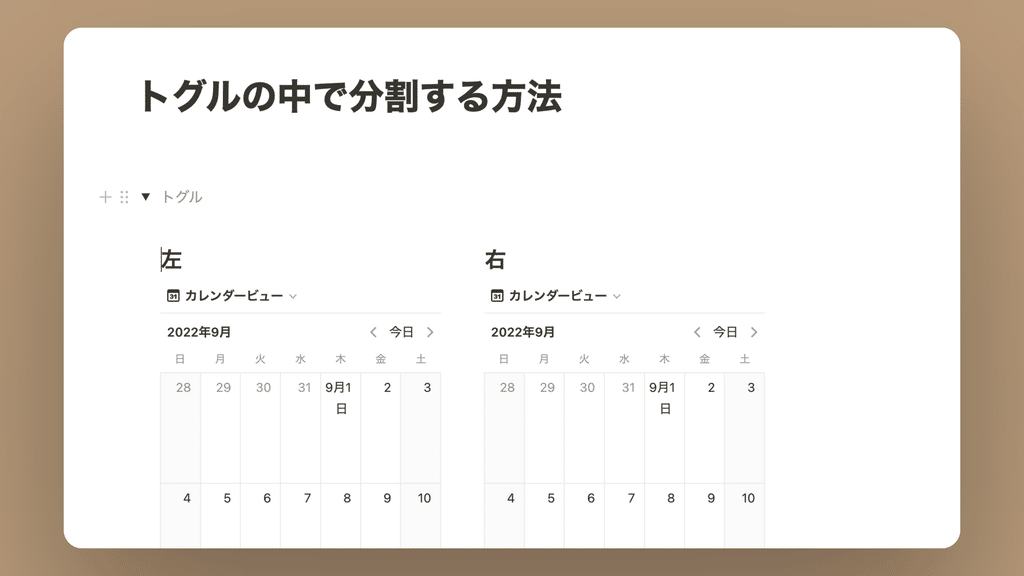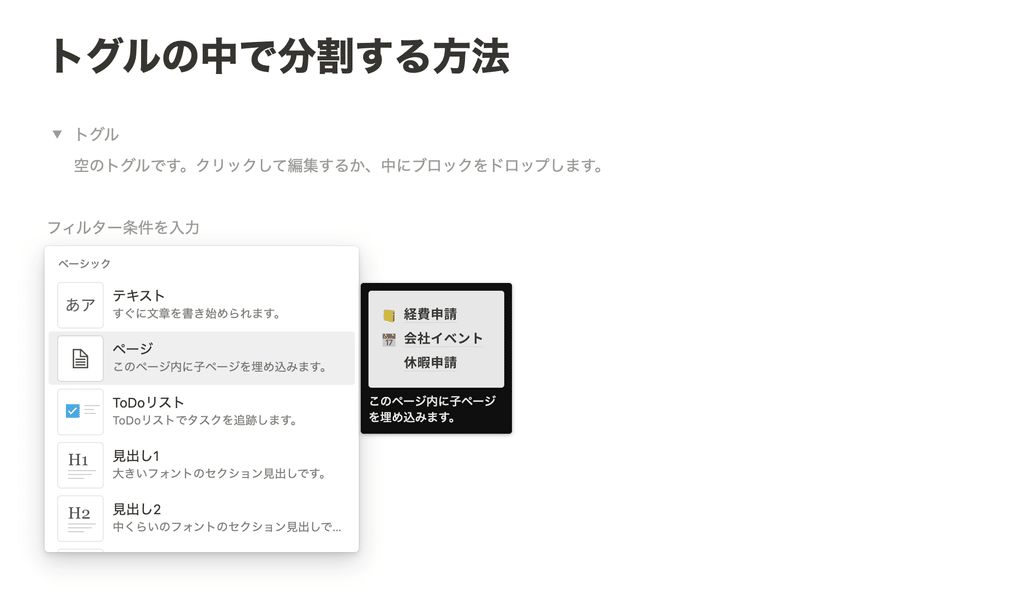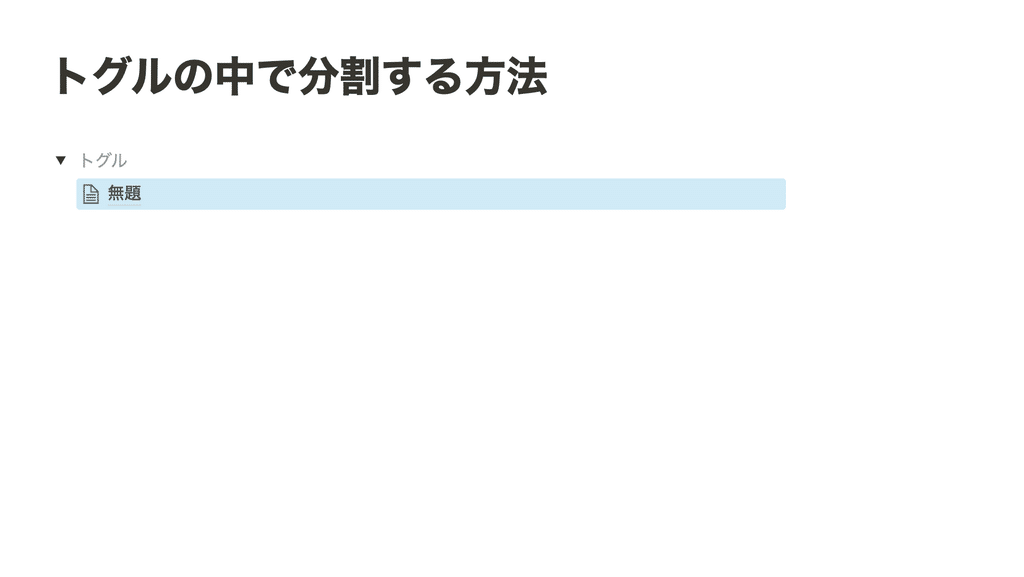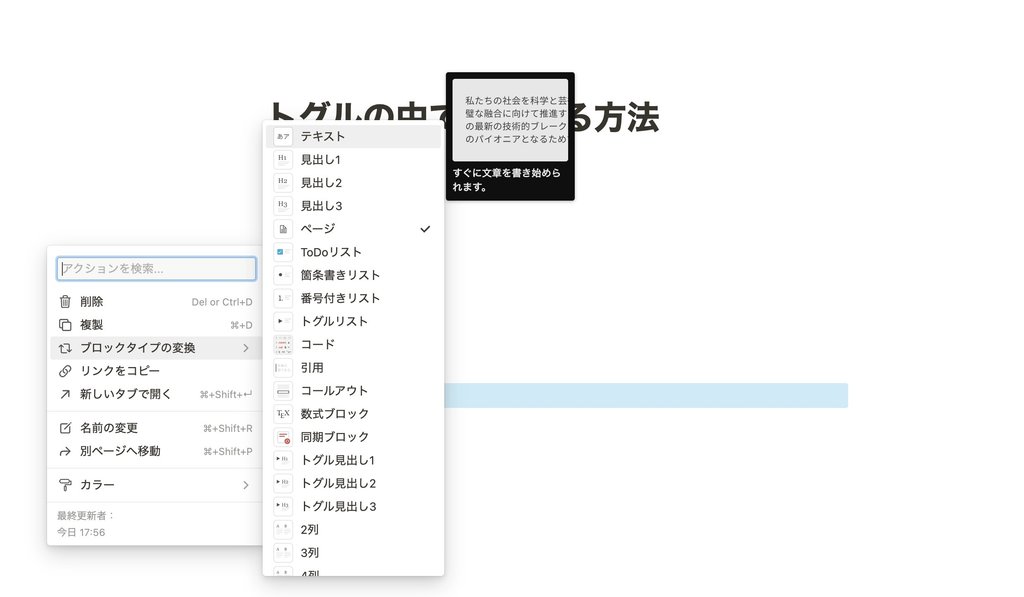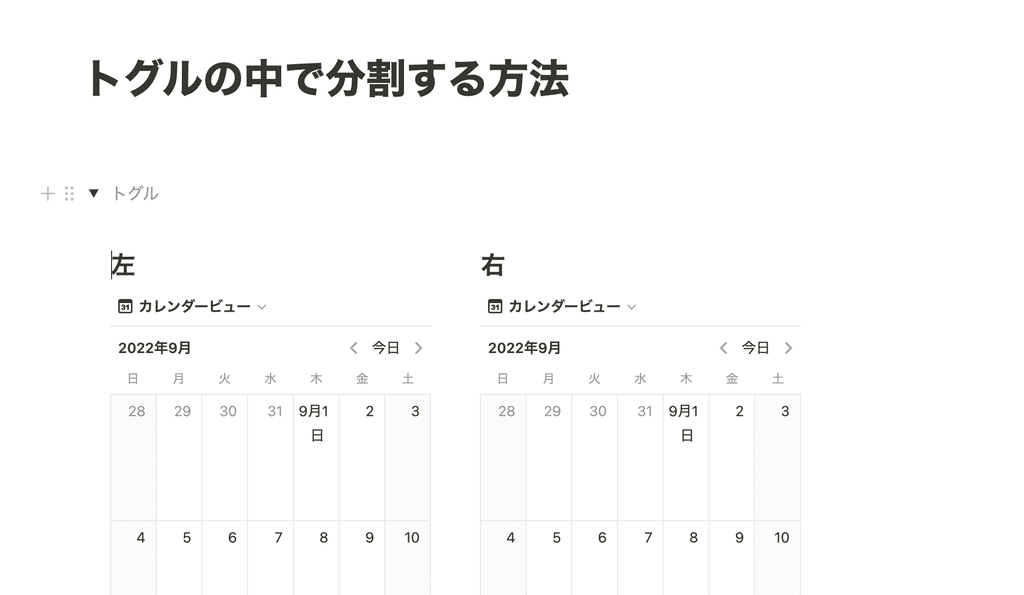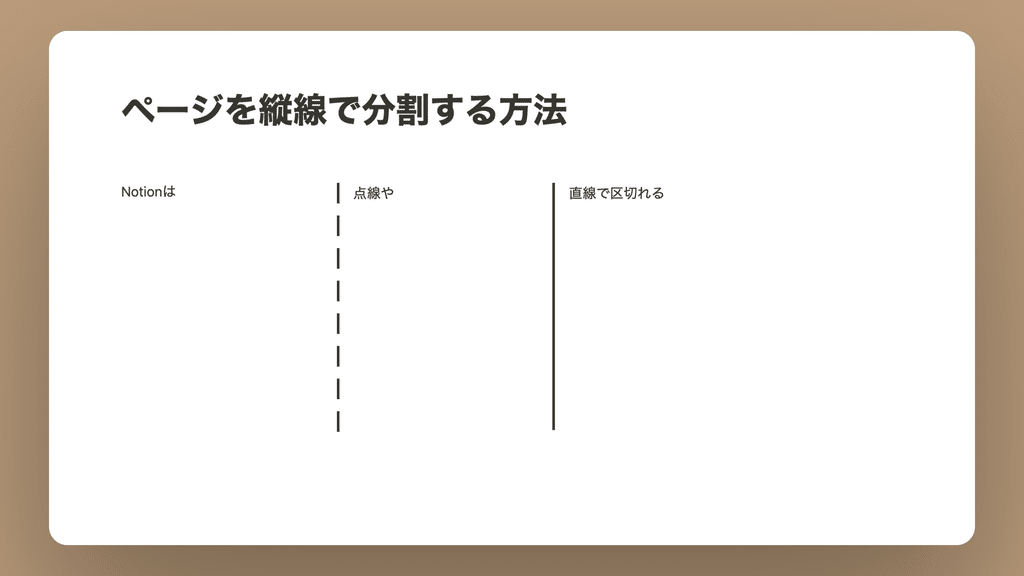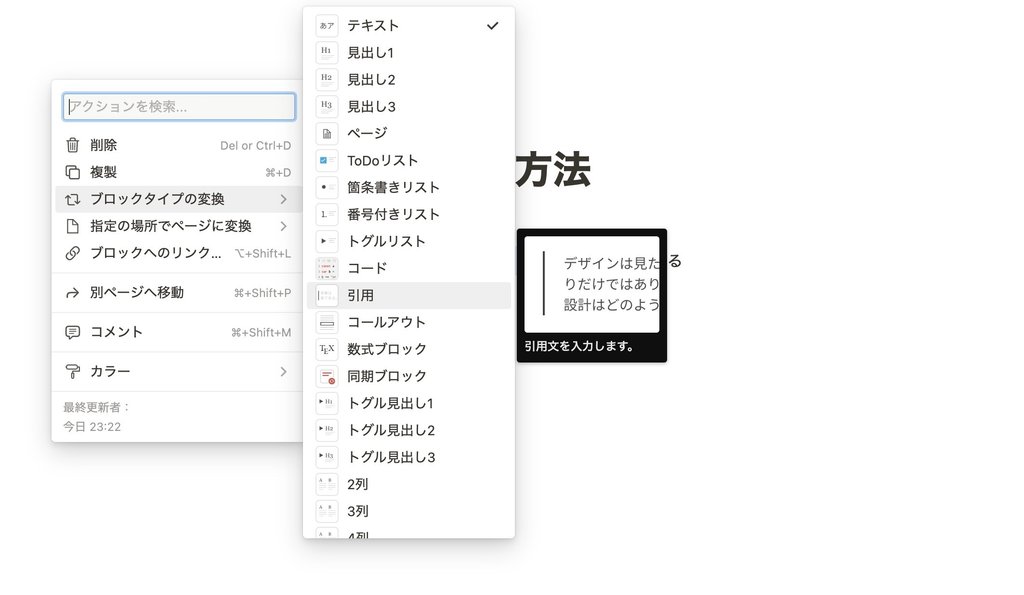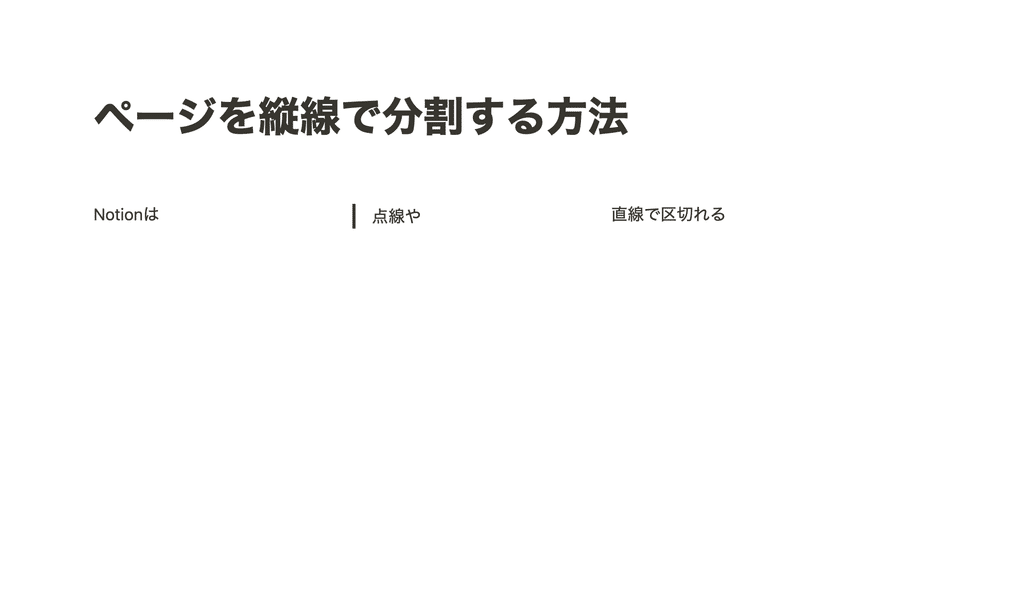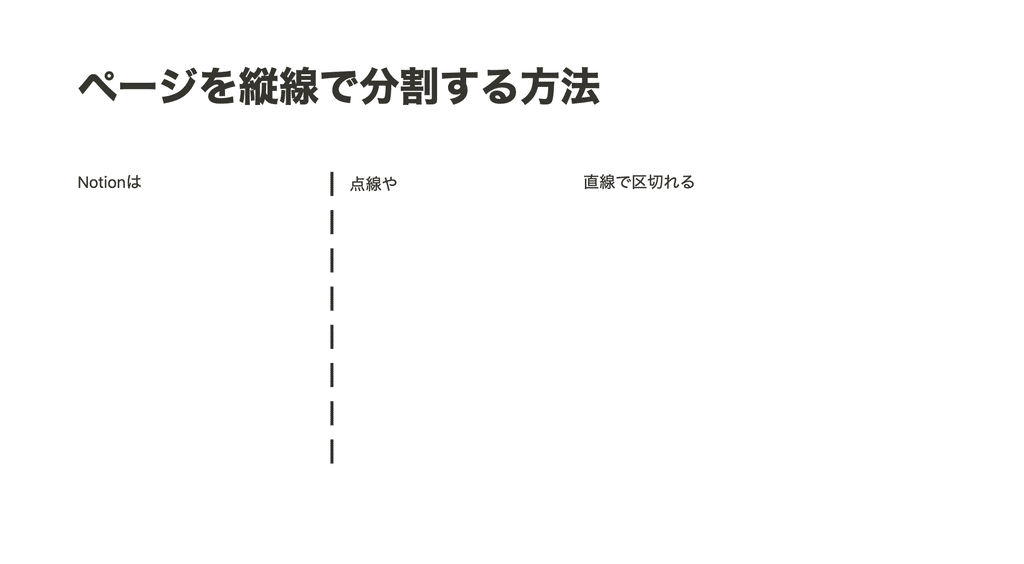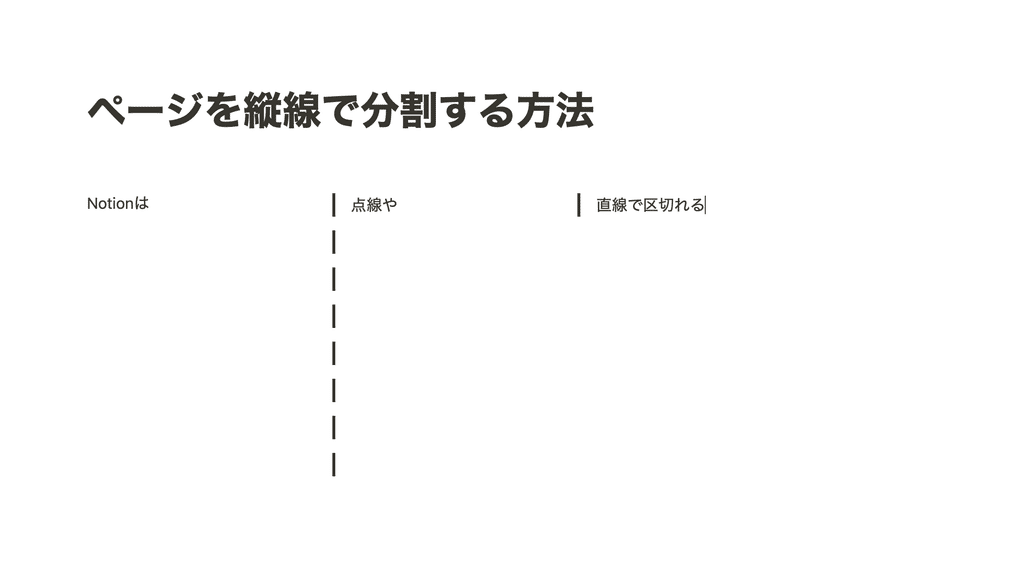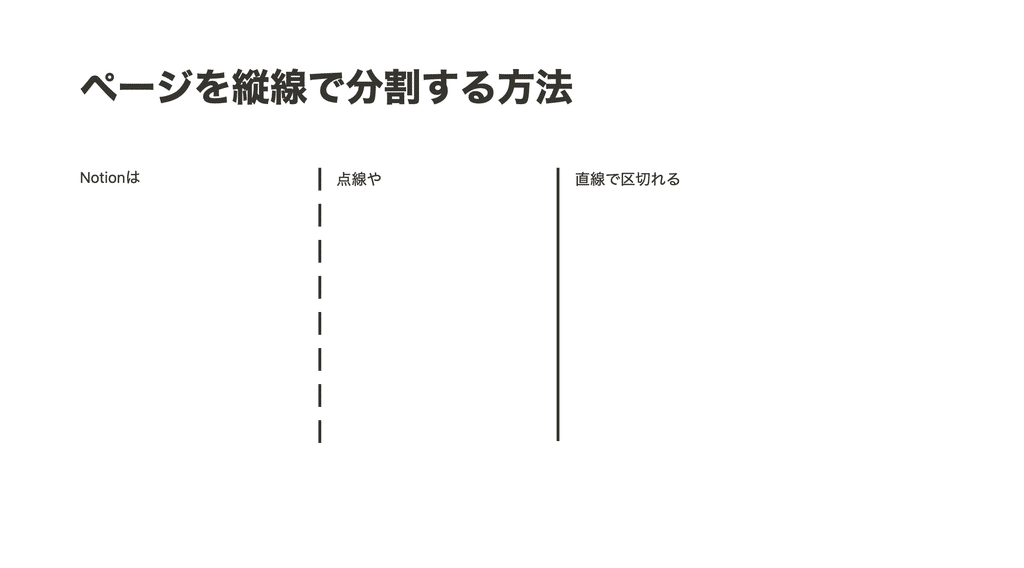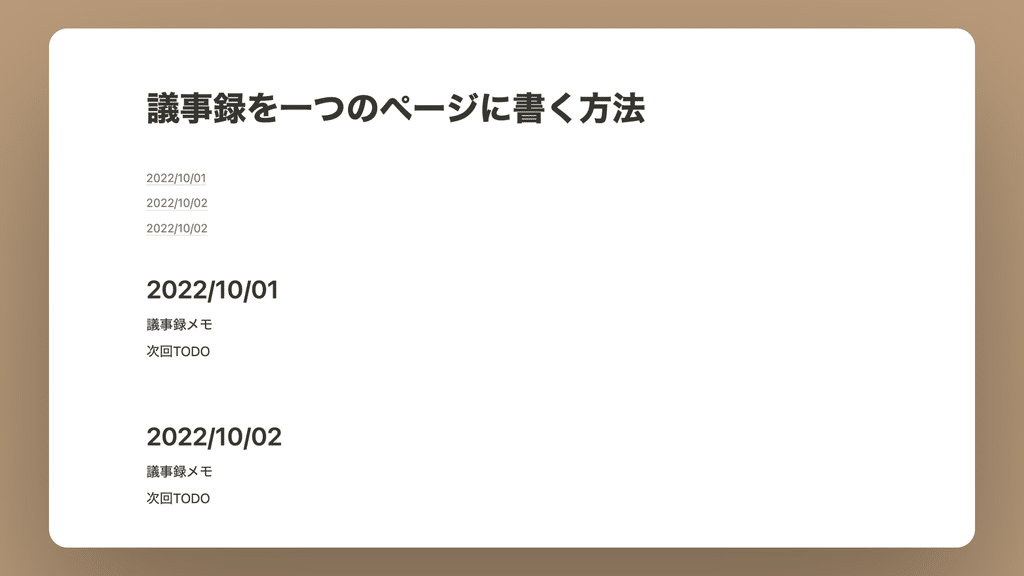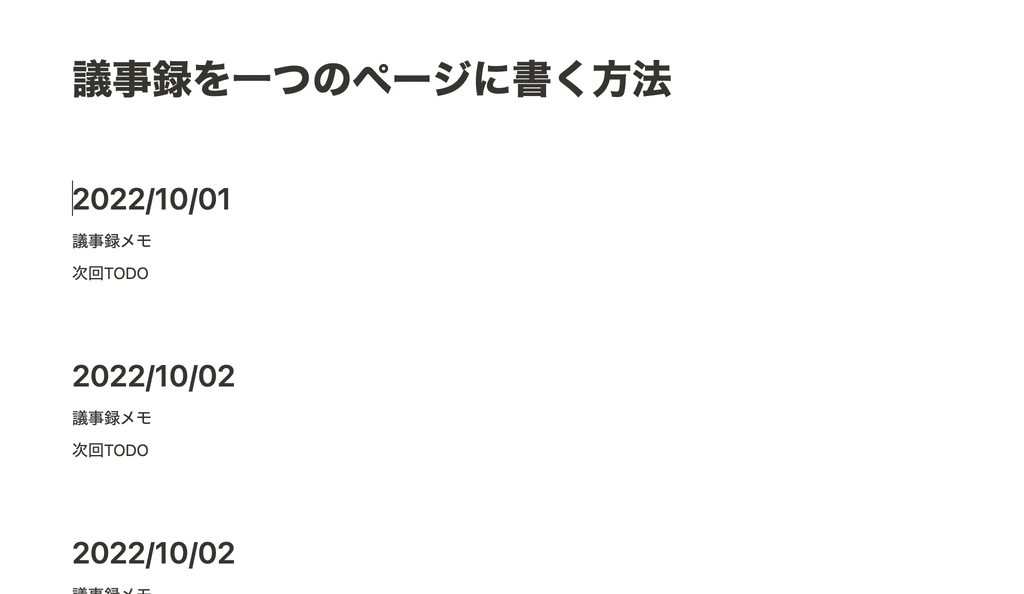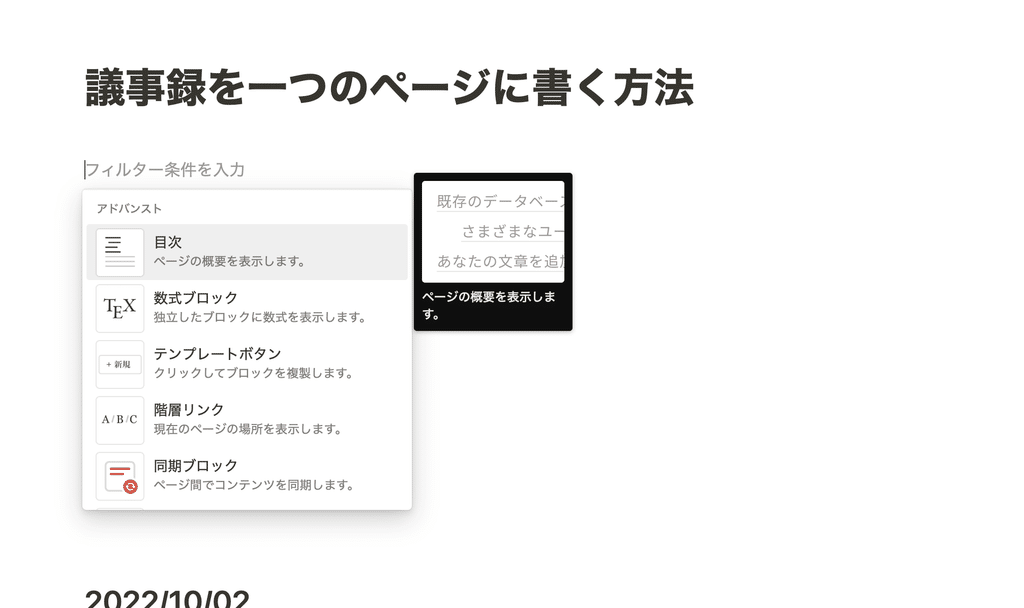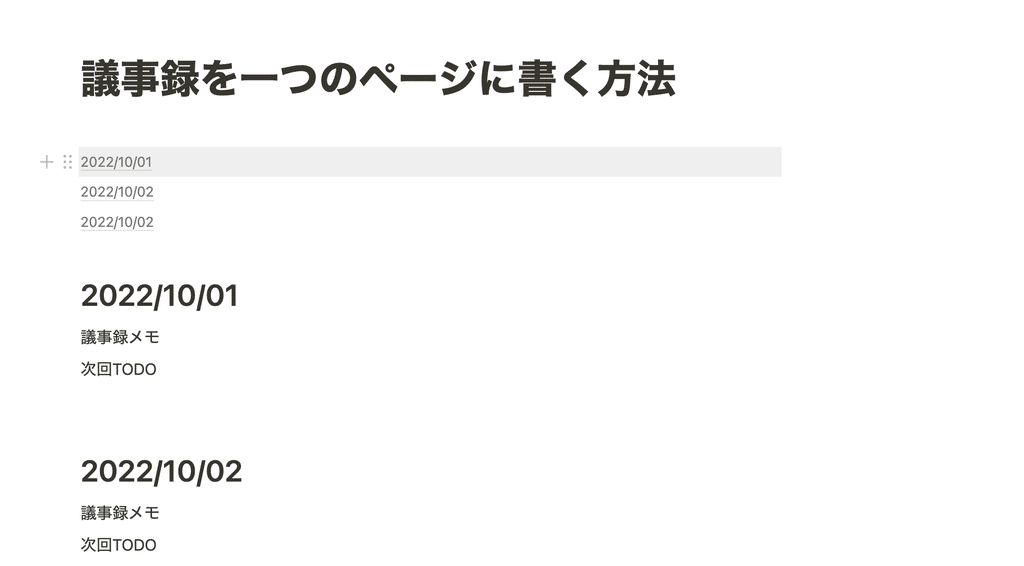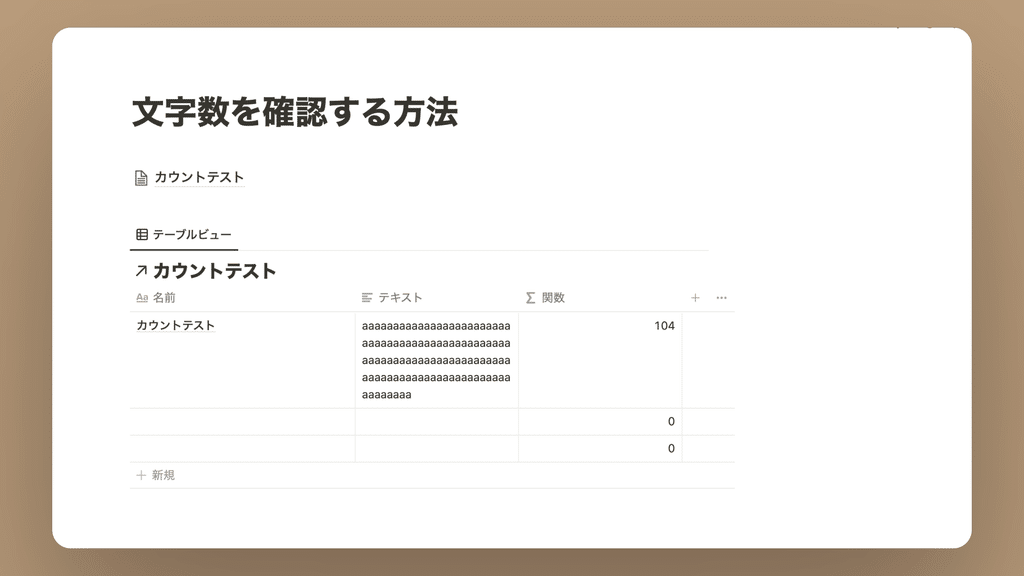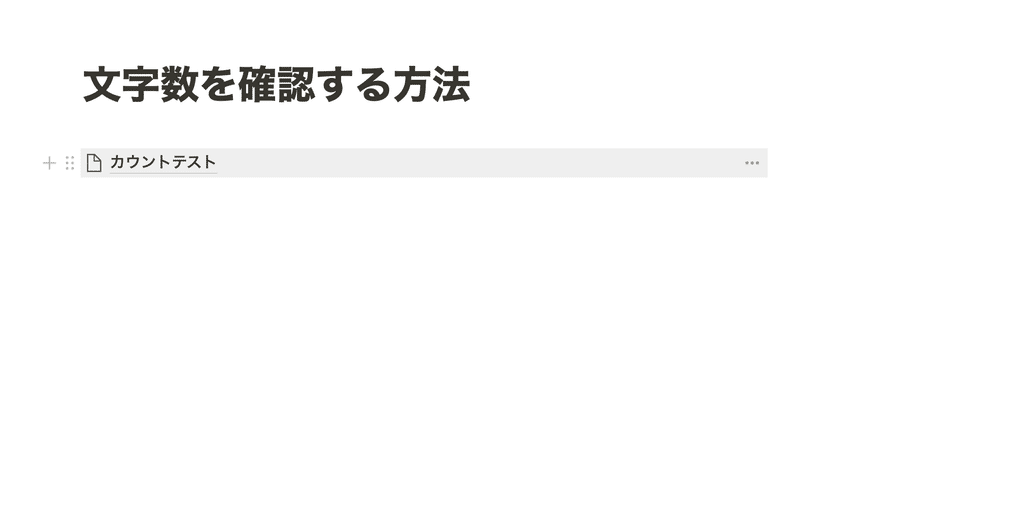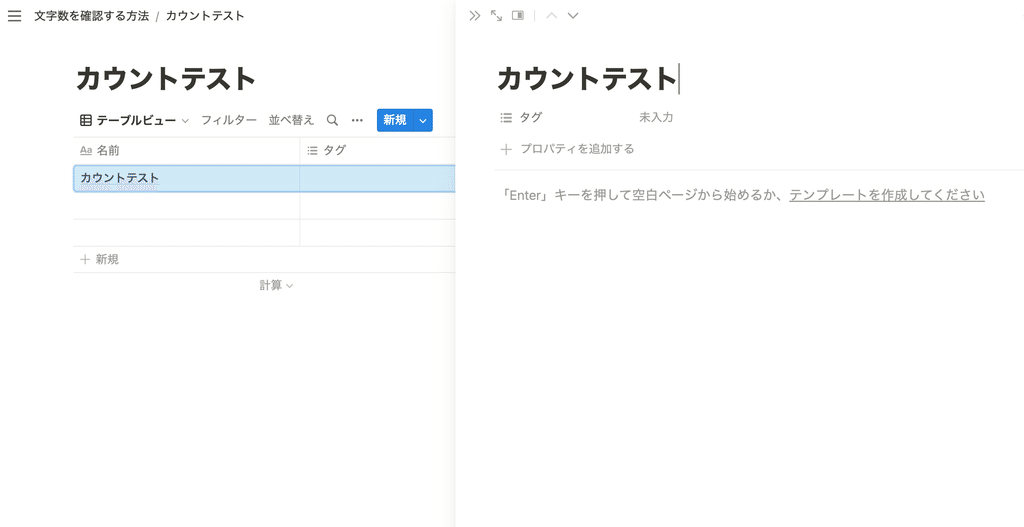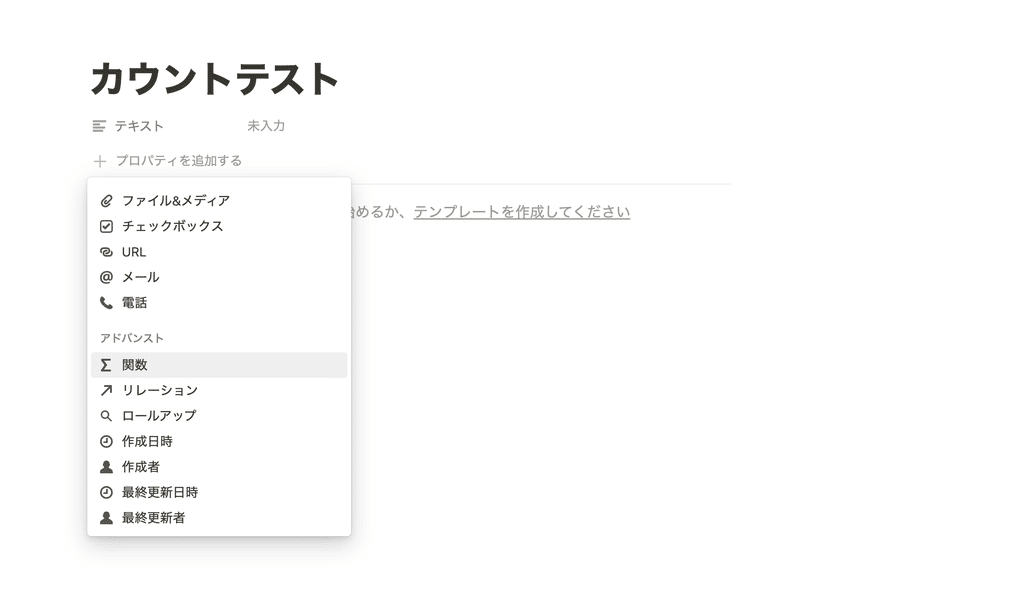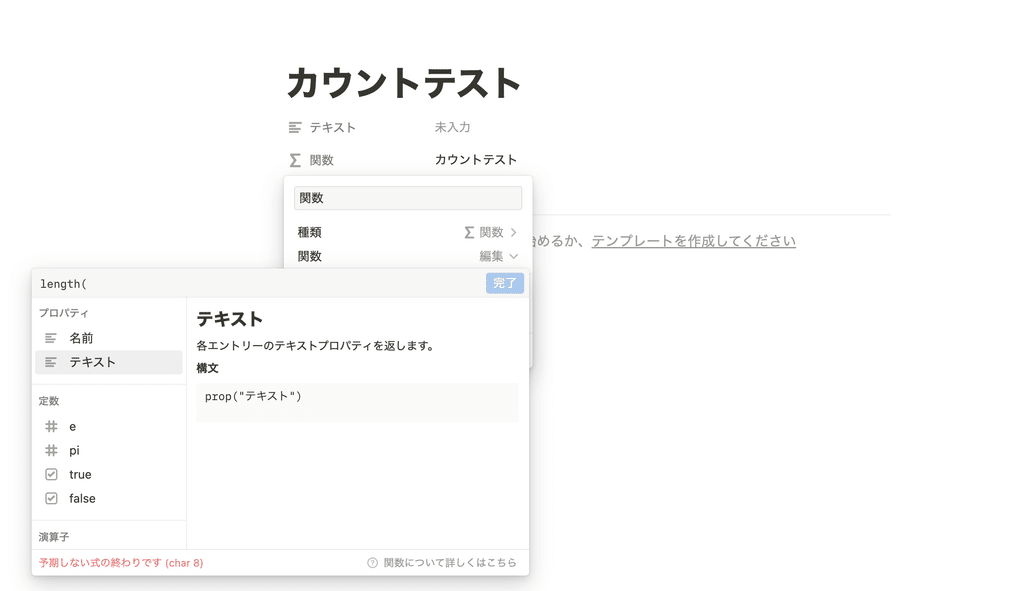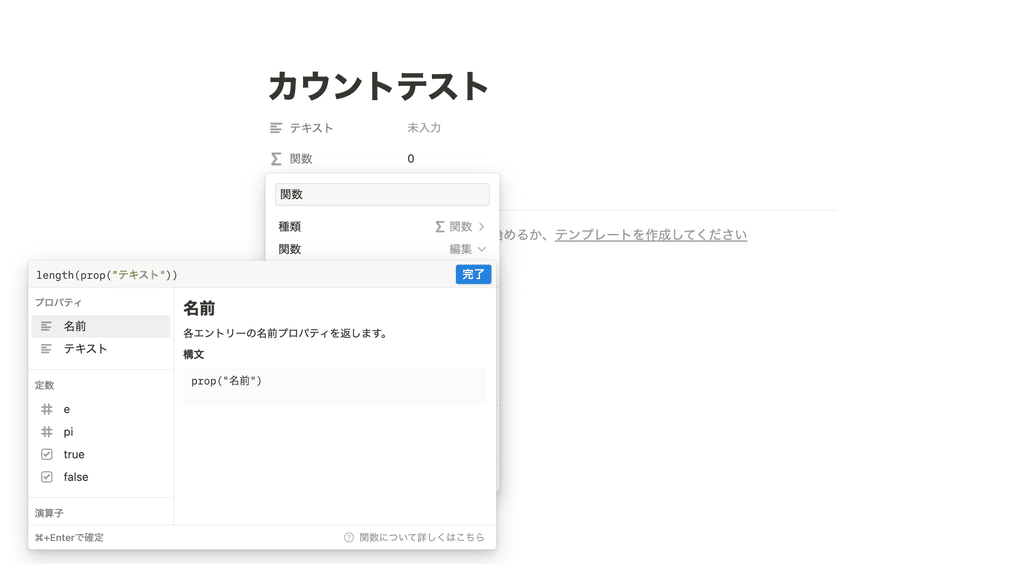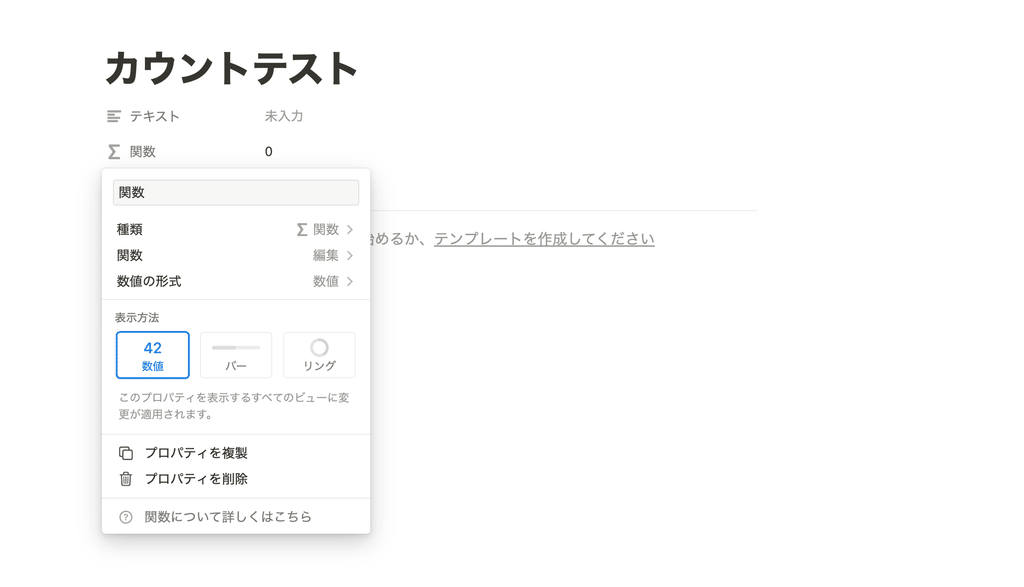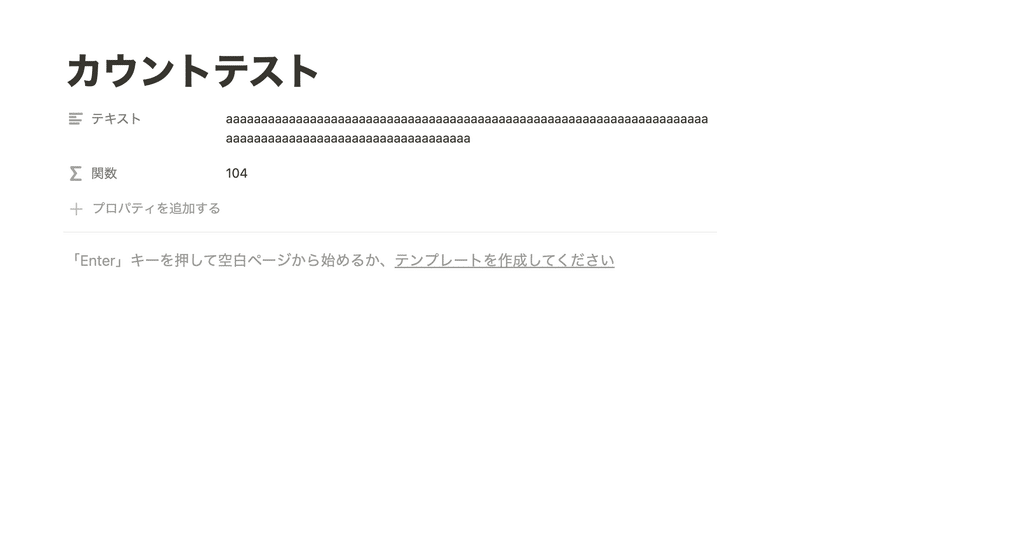こんにちは!Notion公式アンバサダーのReiです。
突然ですが、皆さんはNotionをどれくらい使いこなせていますか…?
なんでもできるNotionですが、それ故に、使いこなすのがなかなか難しいですよね…
アンバサダーの自分でさえも、「これってできたっけ…」と分からなくなり、恥ずかしながら検索する事がたまにあります…(笑)
今回は、そんなNotionの、「え、こんなことできるんだ…!」となるような、ちょっとした隠し(?)機能をいくつかご紹介します。
🎬 Director:Rei
✍🏻 Writer:みのくるみ
1. データベースを複数列にする方法
まず一つ目の裏技は、データベースを複数列にする方法です。
テキストは2列や3列など複数列にする事ができるのですが、実はデータベースはデフォルトだと複数列に並べることができません。
今回は、例としてカレンダーのデータベースを2行に配置する方法をご紹介します。
まずは、次のやり方で行を2列にします。(ちなみにこのやり方も最近追加された、プチ裏技です…!)
もしくは、これまで通り行を掴み、一つ上の行の右端にドラッグ&ドロップでも大丈夫です。
あとは、2列に分割された行に、データベースをドラッグ&ドロップするだけ。
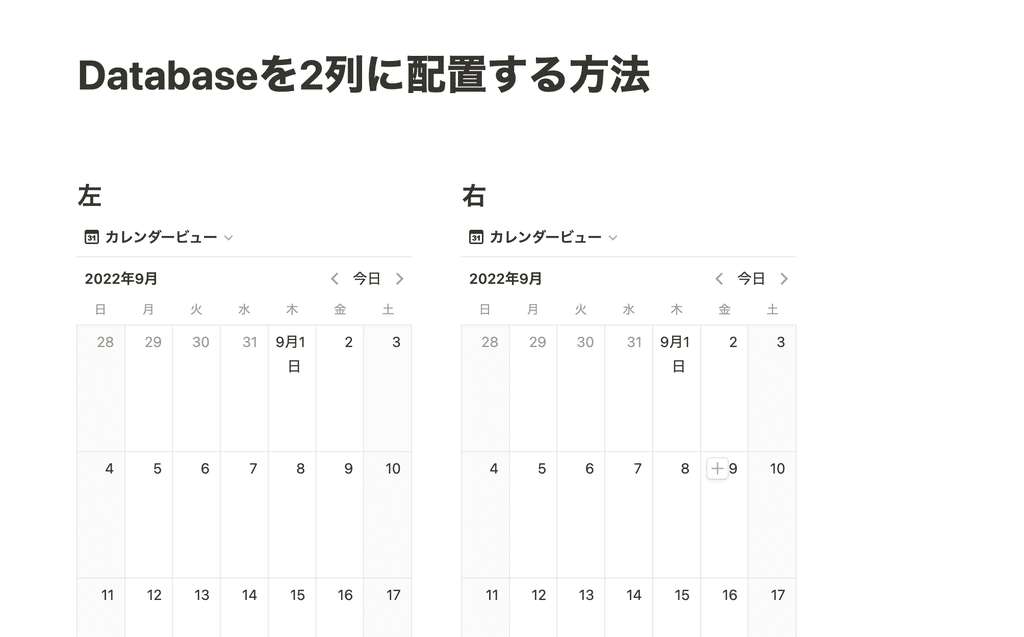
この方法はデータベースだけでなく、画像や埋め込みなどにも使える方法なので、Notionでホームを作るときなどにかなり活用できます…!
ちなみに、同じ方法「/(数字)」で最大5列まで分割することができます。
2. トグルの中で分割する方法
続いては、先ほどのデータベースの分割を、トグルの中で行う方法です。
やってみた事がある方は分かると思うのですが、実はトグルの中で分割をするのって、できそうでできないのです…先ほどのように分割しようとするとトグルの外に出てしまい、うまくいきません。
そんなトグルの中での分割ができる方法を見つけたので、今回はトグルの中で分割して、先ほどのようにデータベースを2列にする方法をご紹介します。
やり方は以下の通りです。
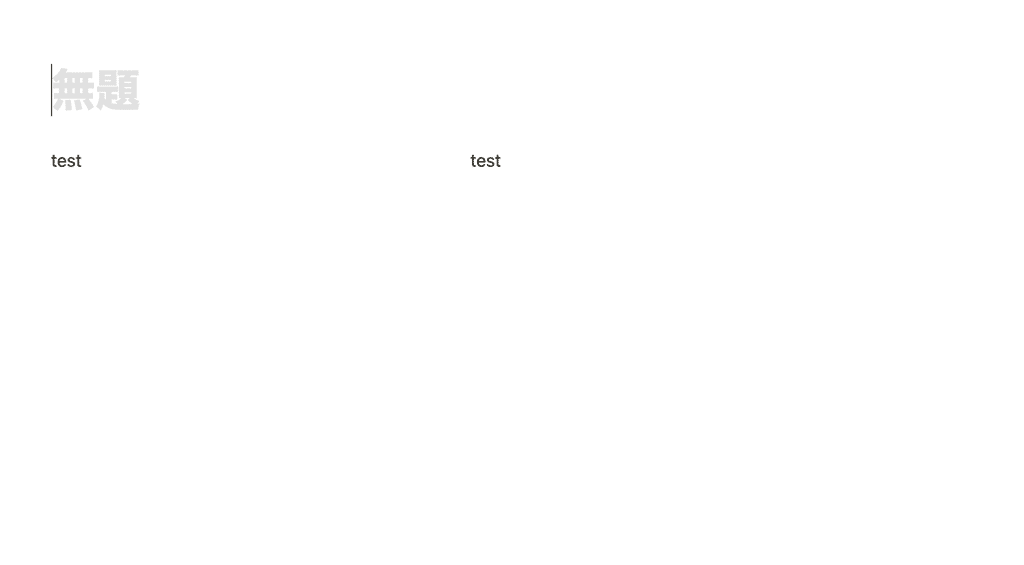
3. 元のページに戻り、新しく作ったページをトグルの中に入れる
4.新しいページの左端のメニューボタンをクリックし、「ブロックタイプの変換」の中の「テキスト」を選択
5.トグルの中が分割されたら、データベースなどトグルの中に入れたいものをドラッグ&ドロップ
これで、トグルの中でも分割ができ、データベースを入れ込む事ができました。
もちろんデータベースはトグルの中なので、閉じると左・右どちらもきちんと隠れてくれます。
この方法も先ほどと同じように、画像や埋め込みなどでも応用でき、列も5列まで分割することができます。
3. ページを縦線で分割する方法
続いては、このようにページ内に縦線を追加する方法です。
ページを縦に区切りたい時に使えるこの裏技。Notion公式の機能の「区切り線」は横線しかないのですが、実は「引用」の機能を使うことで、縦線で区切ることができるんです。
今回は、点線と直線で区切る方法をお教えします。
■点線で区切る方法
2.引用ブロックの中に文字やスペースを入力
3.ブロックをコピーし、区切りたい行まで下にペーストしていく
■直線で区切る方法
2.引用ブロックの中に(文字を入力していたら右端に)カーソルを置き、区切りたい行までShiftを押しながらEnterを押す
いかがでしょうか?縦線を使うと、列の区切りが分かりやすくなりますよね。すごく簡単なので、ぜひ試してみてください!
4. 毎日のメモを1ヵ所で管理する方法
続いては、毎日のメモを1ヵ所で管理する方法をご紹介します。
今回は例として、こんな風に議事録を一つのページに書き、目次をつけていきます。
仕事でNotionを使っている方は、Notionで議事録をまとめる場面があると思うのですが、ページの中にその日の日付の新しいページを作っていくと、ページを開かないと中身が見えなくてちょっと不便だったりします。
かといって、一つのページに上から順に書いていくだけだと、後で遡りたいときに探すのが大変…そんな時に役に立ってくれるのが、この目次を付けるという方法です。
実はやり方はすごくシンプルです。
2.ページの先頭行で「+」をクリックし、1番下の「アドバンスト」から「目次」を選択
…以上!
たったこれだけで、こんな風に簡単に目次をつくる事ができます。もちろん、クリックすると該当の箇所にジャンプしてくれます。
議事録だけでなく、普通のメモの目次としてや、自分と同じようにYouTubeを撮影している方なんかは台本の目次にも使えるので、覚えておくとすごく便利な裏技です。
5. Notionで文字数をカウントする方法
続いては、原稿を書いたりする際に便利な、文字数をカウントする裏技です。
Notionを使っていて、意外と「この機能欲しいな〜」と思ったのが、Wordのような文字数のカウント。特に仕事で使っていると、コピーの文字数を確認したい時など、「あったら良いのにな」と思う場面がよくあるんですよね。
実は、関数を用いて、そんな文字数のカウントができる方法を見つけたのでご紹介します。
2.テーブルビューにし、その中にページを一つ作る
3.ページ内の「プロパティを追加する」をクリックし、ベーシックの中の「テキスト」を追加し。次にアドバンストの中の「関数」をクリック
4.関数の中の2段目の「編集」をクリックし、左上に「length」と入力すると出てくる「 #length 」をクリック
この「length」というのが、文字数をカウントする関数です。
5.矢印キーを押し、プロパティに出てくる「テキスト」をクリック
6.左上の関数の最後に「)」と入力してカッコを閉じ、「完了」をクリック
7.表示方法は「数値」のままにし、メニューを閉じる
すると、このように「テキスト」の部分に打った文字数がカウントされるようになりました!
関数は少し難しいイメージがありますが、関数をマスターするとNotionをもっと便利に使いこなす事ができるので、ぜひ色んな関数を調べて試してみてください。
おわりに
以上が、Notionをもっと便利に使いこなすための、隠れた裏技5選のご紹介でした!知っていた裏技はありましたか?
新しい機能がどんどんリリースされているので追いつくのに必死ですが、新しい裏技を見つけたらまた今回のように紹介しようと思っています。
「暮らしとNotion。」で販売しているNotionテンプレートの一覧はこちらから!
書籍「Notionライフハック」好評発売中です!36種類のテンプレート付きで、Notionの具体的な活用方法をたっぷりご紹介しています。
YouTubeでもNotionの使い方や具体的な活用例などをご紹介しているので、こちらもよかったら合わせてご覧ください。
引き続き、忙しい毎日が捗るような、暮らしとNotionに関する情報を発信していきます。
最後まで読んでいただき、ありがとうございました!
また次回の記事でお会いしましょう。