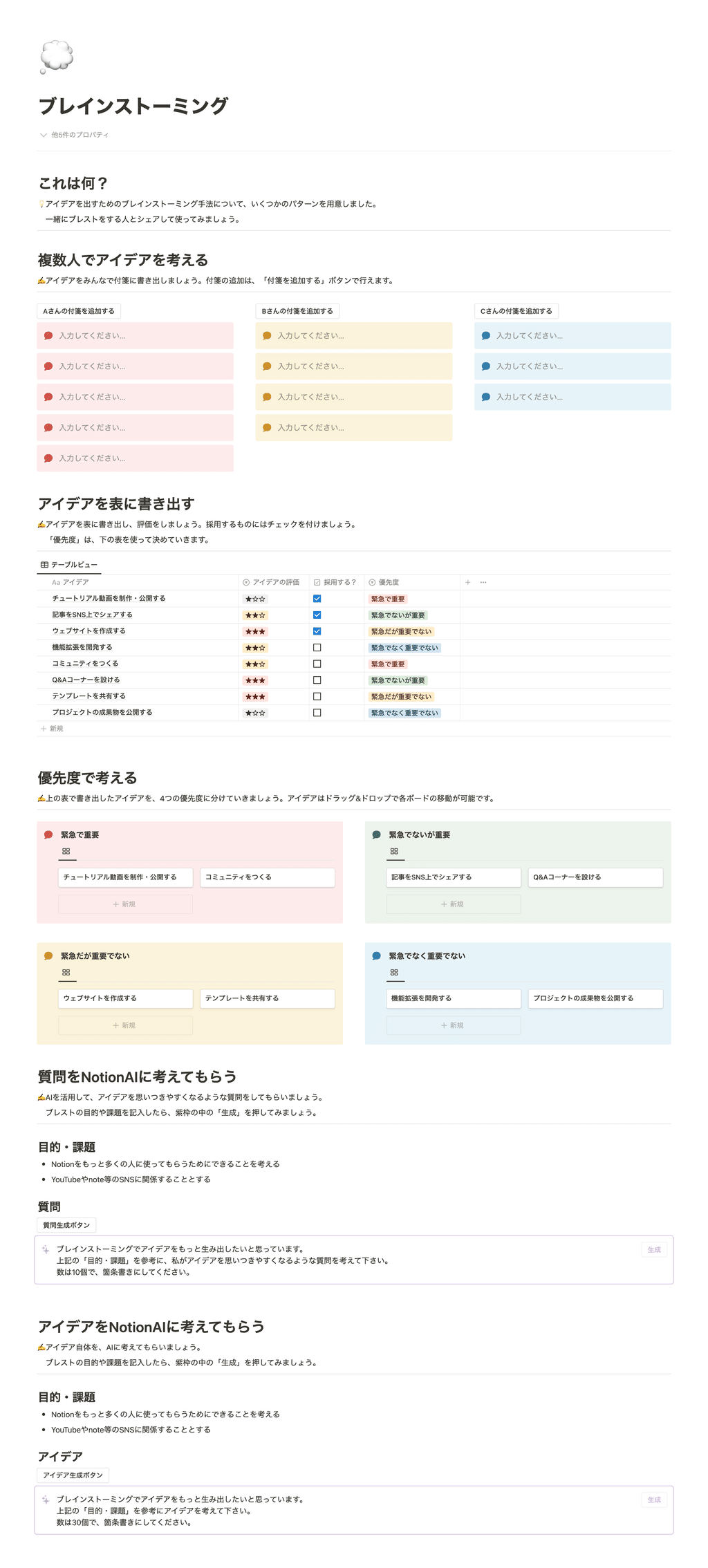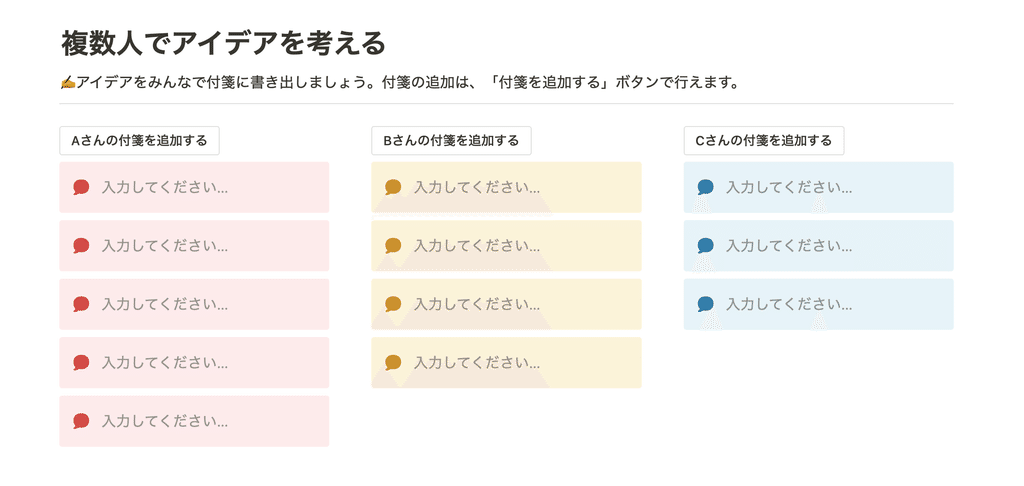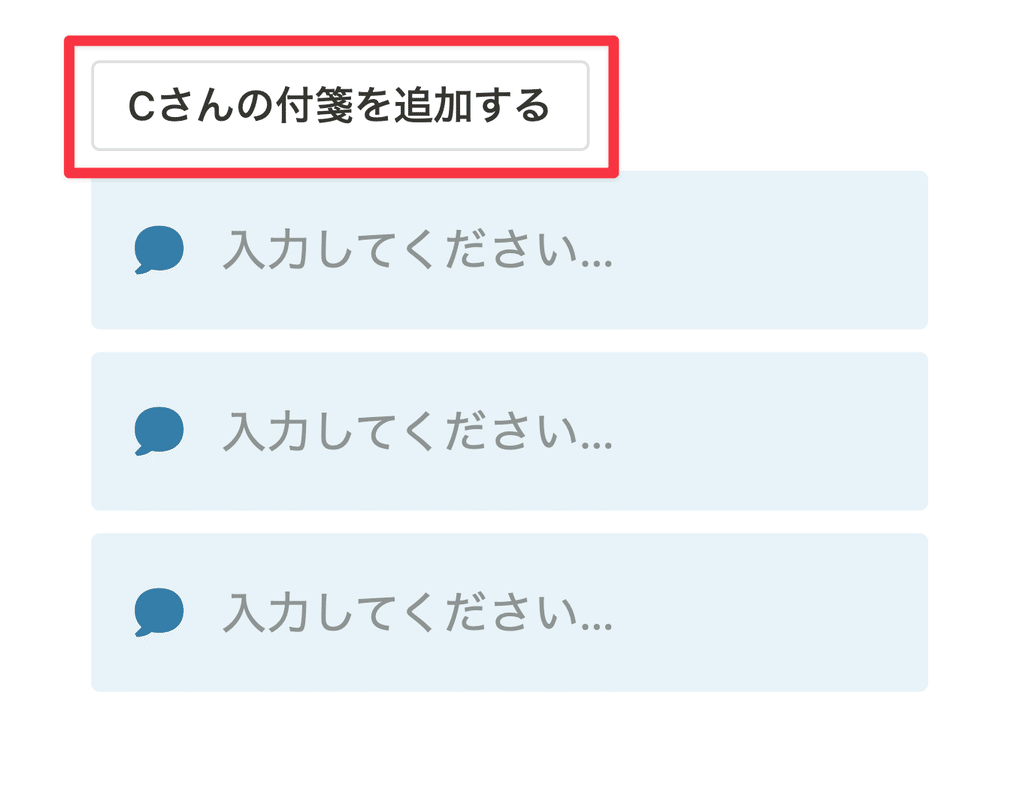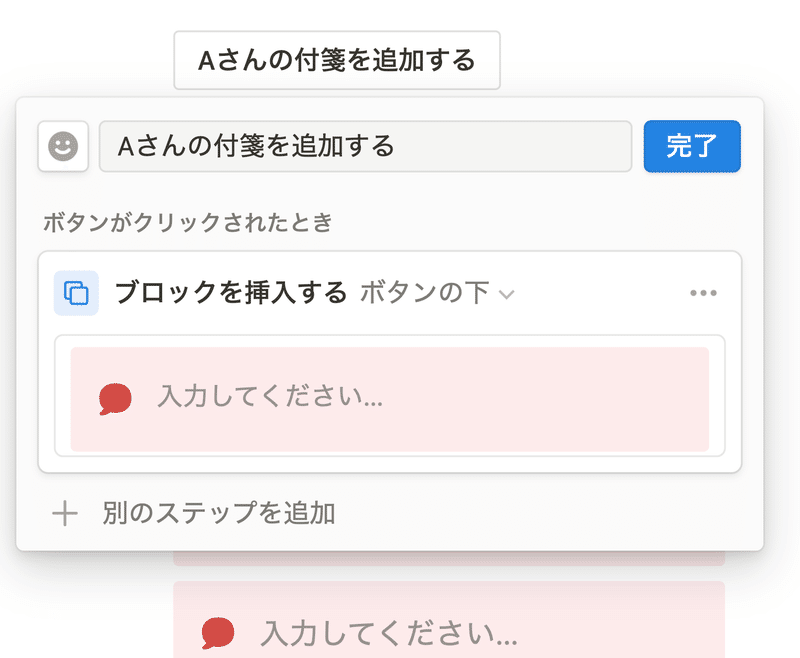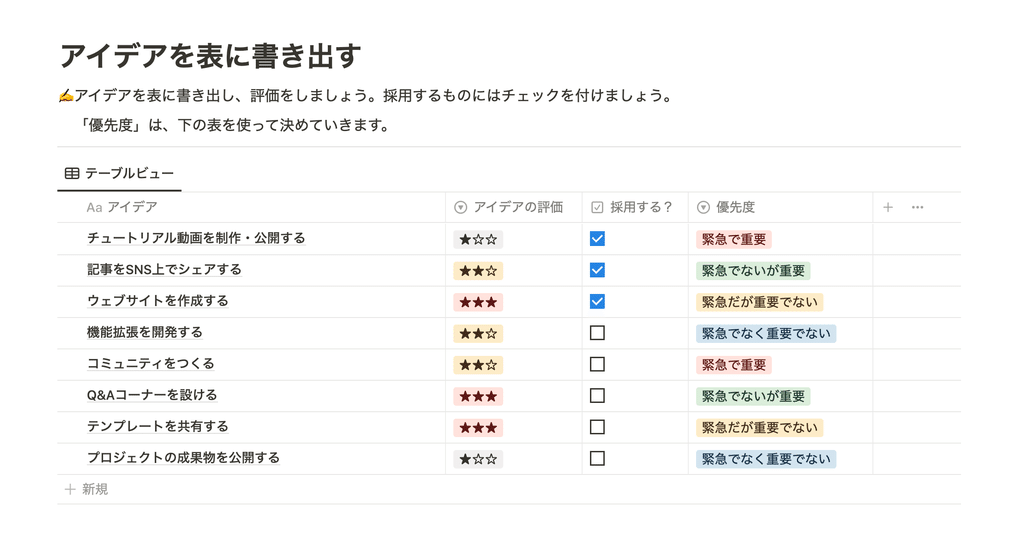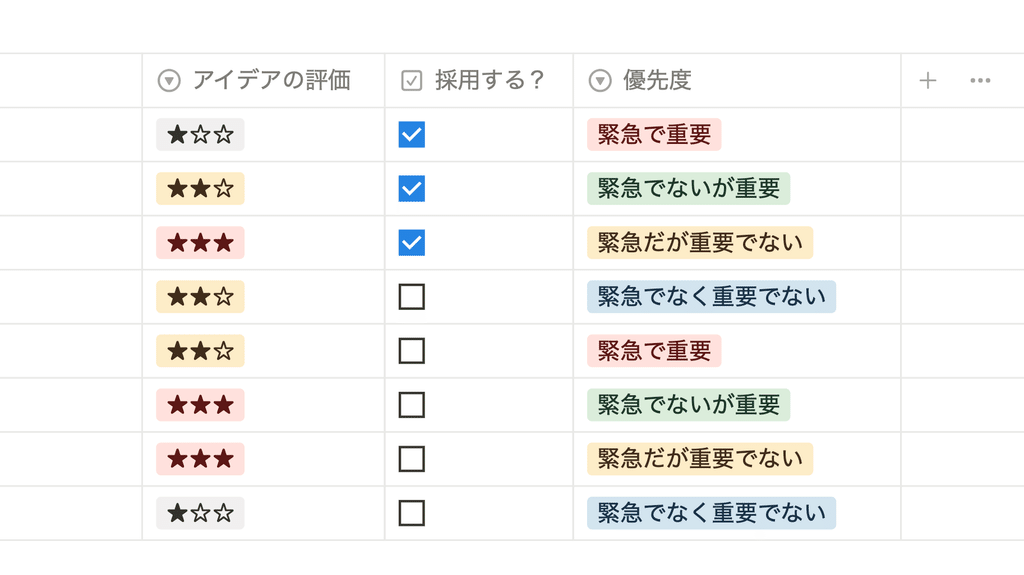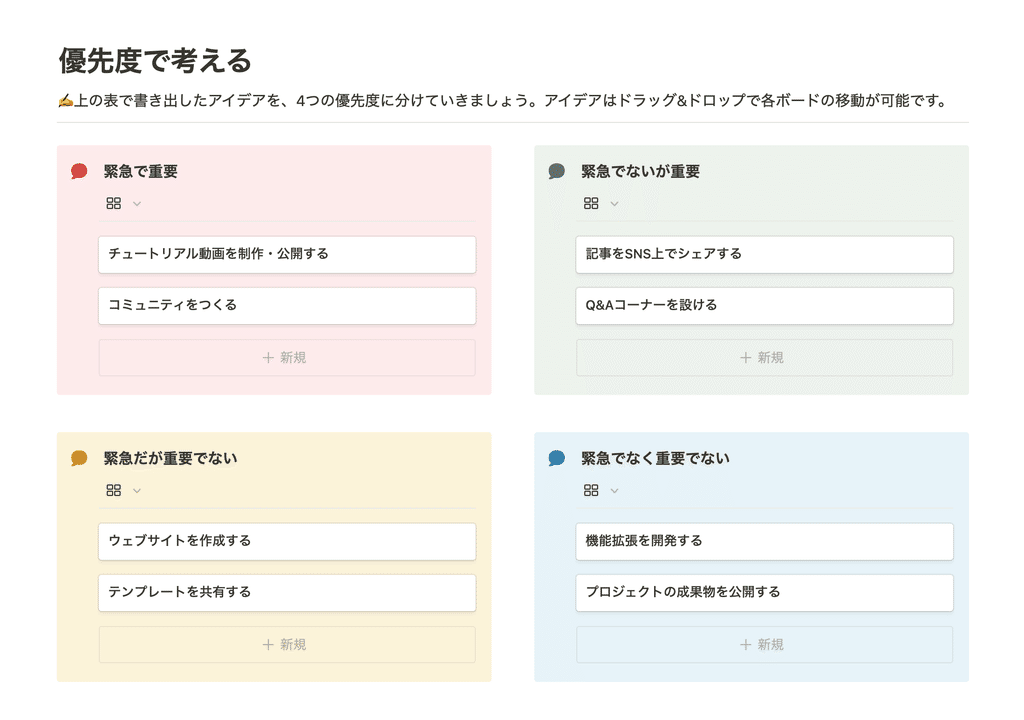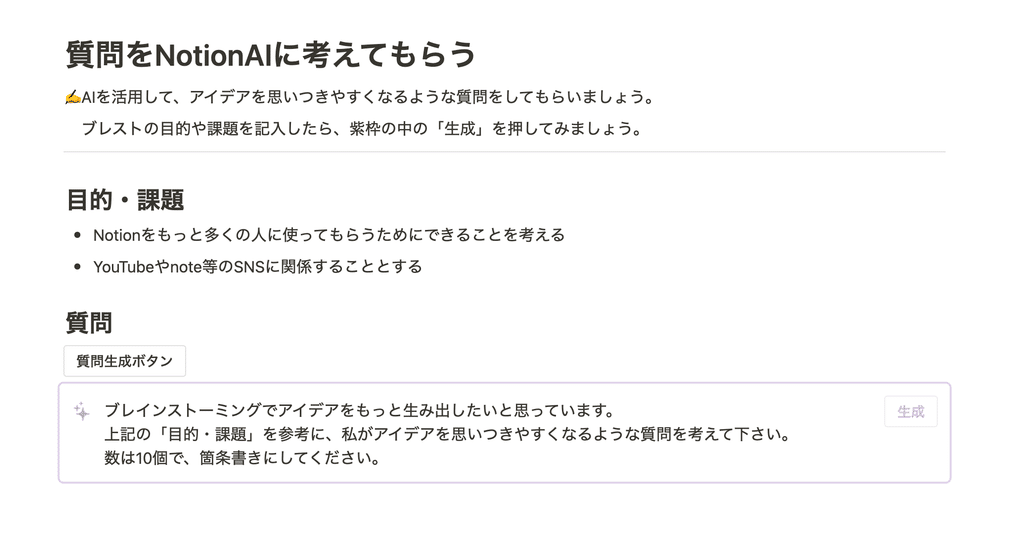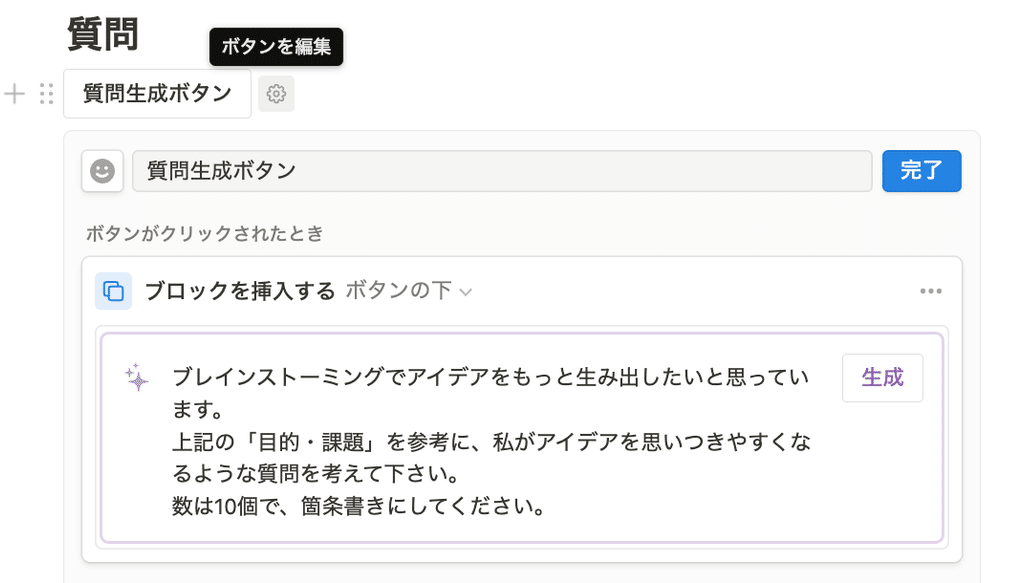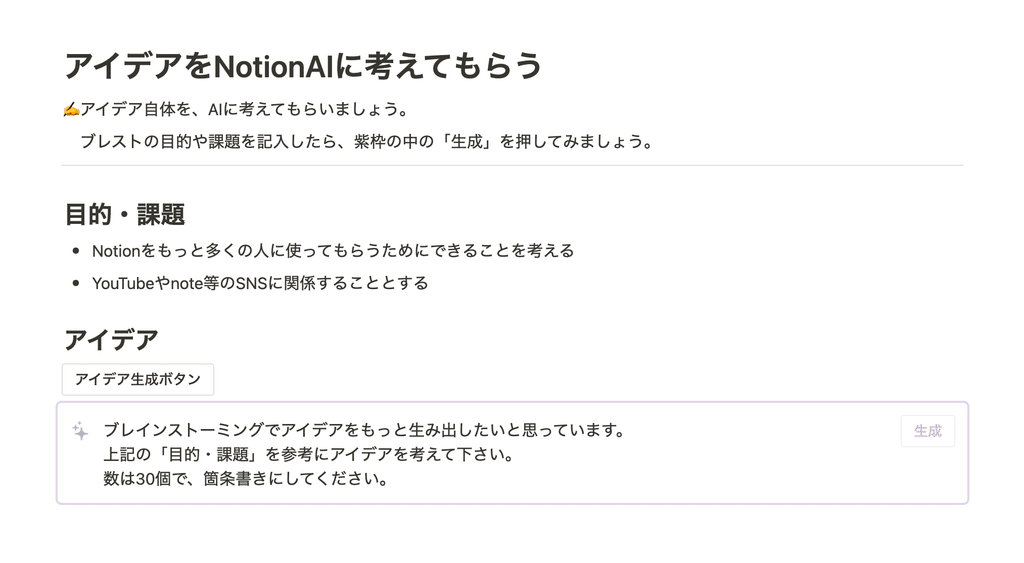こんにちは!Notion公式アンバサダーのReiです。
皆さんは新しいアイデアを考える時、どんなツールを使っていますか?
僕の場合は紙やiPadに直接書き出すこともありますが、Notionを活用することも多いです。
今回は、そんなNotionでブレストをするためのテンプレートをご紹介します!
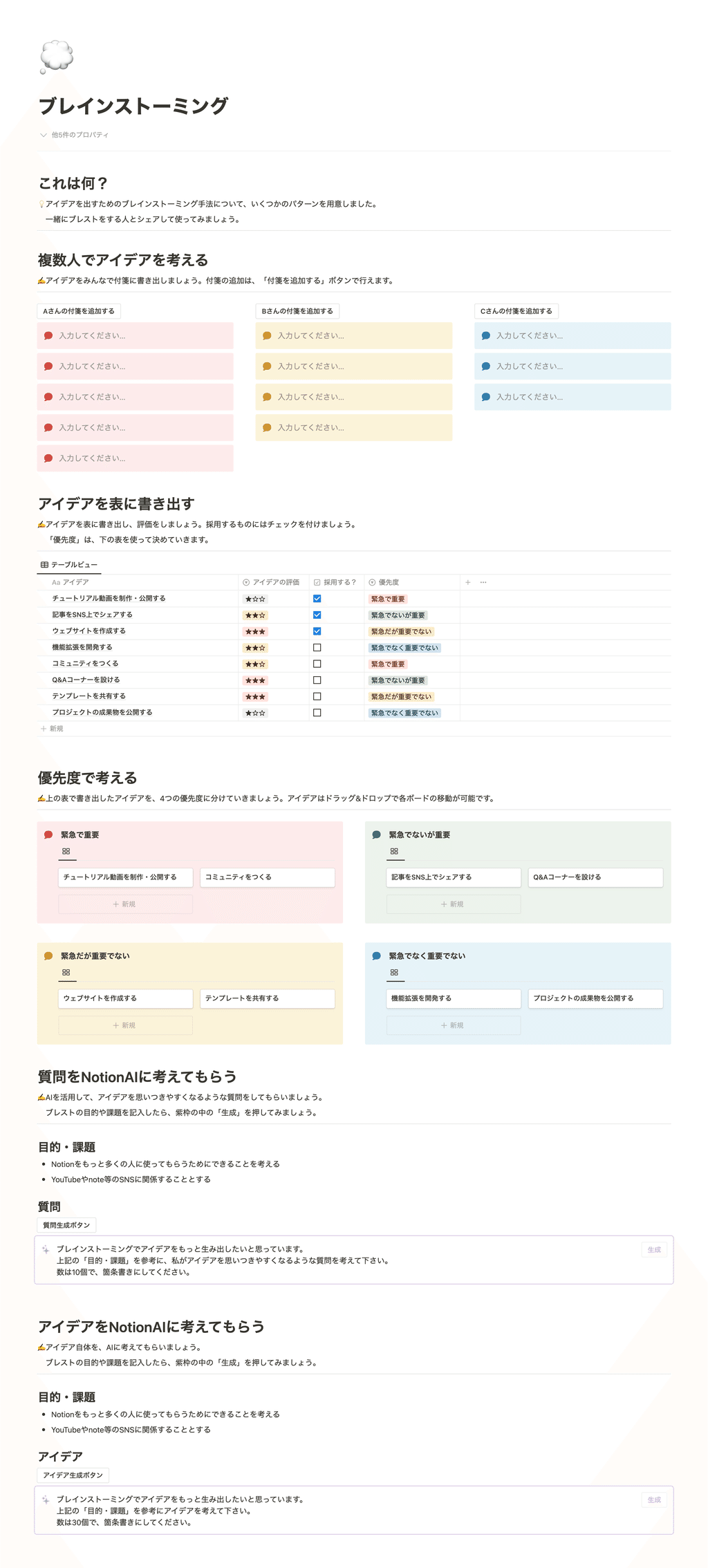
このテンプレートでは、Notionでブレストを行ういくつかの手法をまとめてみました!
紙ではなくデジタルでブレストをしたいという方や、リモートで複数人でブレストをしたいという方にもオススメの活用事例となっています。
今回はこのテンプレートを詳しく解説していきますので、是非最後までご覧ください!
🎬 Director:Rei
✍🏻 Writer:みのくるみ
Notionでのデジタルなブレストが便利な理由
アイデアを沢山生み出す、ブレインストーミング。仕事やプライベートなど、いろいろな場面で必要になることも多いのではないでしょうか。
ブレストといえば、沢山の付箋にアイデアを書き出して並べたり、ノートを広げて書き出したりと、机に向かって紙とペンを用意して行うイメージがありますよね。
しかし、アイデアを思いつくのは机に向かっている時だけではなく、通勤途中や友達との会話、シャワーを浴びている時など、ふとした時に思いつくことも。
そんな時、パッとスマホでメモを取ったり、そのままいくつかアイデアを出すことができたら便利ですよね。
また仕事で複数人でブレストをするときも、これまでは会議室に集まってホワイトボードに書き出すことが出来ていましたが、リモート会議が主流になった今、それが難しい場面も多くなりました。
オンラインホワイトボードもいくつかありますが、全員が使い慣れていないツールだと少し不便な場面もありますよね。
今回ご紹介するテンプレートは、そんな「デジタルでブレストができたらいいな」「リモートでも複数人でブレストしたい」というときに便利なページです。
ボタン機能を活用したり、ドラッグ&ドロップでボードを動かせたりと直感的に使うことができるので、普段Notionを使い慣れていない人でも比較的使いやすいページになっているかなと思います。
もちろん複数人だけではなく、ひとりでアイデアを出したい時にも使える活用法です。ぜひ個人や会社で、便利に活用してみてください!
Notionでブレストをする方法
それでは、今回配布するテンプレートの詳しい中身や、使い方をご紹介していきます。
1. 付箋を追加するようにNotionを使ってみる
まずは、最もシンプルなブレストの方法からご紹介します。
ブレストといえば「付箋にアイデアを書いて並べる」というやり方が多いのではないでしょうか。一つ目は、それをNotionに置き換えたものです。
使い方は、会議の前や会議中にブレストをするメンバー全員でこのページを開き、付箋にアイデアをどんどん書いていくだけ。
付箋を追加する時は、左上の「●●さんの付箋を追加する」のボタンを押すだけで簡単に増やす事ができます。
紙の付箋だと、会議室に集まってホワイトボードに貼っていく必要がありますが、これならリモートでも簡単に出来るのがポイント。
また会議の前に各々ブレストしてくる……という使い方も可能なので、会議をより有意義な時間にすることができそうです。
💡「ボタンブロック」でさらに使いやすく「ボタンブロック」を利用すれば、繰り返しの動作をボタンにすることができます。今回の場合は「付箋を追加する」という動作をボタンにしてみました。
設定の方法は「+」から「ボタン」を選択し、「ブロックを挿入する」という動作を選んだら、ボタンを押した時に挿入したいものを枠の中に作っていきます。
色々と応用が効くので、覚えておいて損はない技のひとつです!
2. アイデアを書き出し、優先度をつけてみる
二つ目のブレスト方法は「アイデアを表に書き出し、評価する」という方法です。
ここでは「アイデアを書き出す」ボードと、「優先順位を考える」ための2つのボードを用意してみました。
❶アイデアを表に書き出す
まずは、アイデアを表に書き出していきましょう。
使い方は至ってシンプル。会議の場などで、表の「アイデア」の欄に思いつくアイデアを書き出していきます。
💡メモしたい項目の種類ここでは以下をプロパティに追加しています。他にもあったら便利だなと思うものは、気軽に追加してみましょう!
・アイデアの評価(★3つ)
・採用するかどうか?のチェックボックス
・優先度
ブレストができたら、次はそのアイデアをメンバーで★3つで評価していきます。そして、最終的に採用するものには「採用する?」にチェックを付けましょう。
次のボードでは、アイデアの優先度を決めていきます。そのため、最後に「優先度」のタグを何でもいいのでいずれか一つ付けておいてください。
❷アイデアを優先度で分ける
アイデアを表に書き出して、もし採用するアイデアに困ったら、次はそのアイデアを4つの優先度に分けていきましょう。
このボードは先ほどの表と同じデータベースのため、最後に付けた「優先度」のタグごとにそのアイデアが表示されていると思います。
アイデアは緊急度や重要度に応じて下の4つの優先度から決めていきましょう。ボードの中のアイデアは、ドラッグで簡単に動かす事ができます。
- 緊急で重要
- 緊急でないが重要
- 緊急だが重要でない
- 緊急でなく重要でない
こうして優先度に振り分けてみると、まず最初に取り組まなければいけないことや、逆に今はやらなくても良いことが見えてきそうです。
💡COLUMN:「コールアウト」を活用して、見た目も分かりやすく。4色で見た目も楽しいこのボード。実は「コールアウト」ブロックの中にデータベースをドラッグ&ドロップで入れて作っています。こうすることでデータベースに色をつけることができますよ!
Notionでは様々なブロックのアイコンや文字の背景色を選ぶことができます。このように色を取り入れると、見た目もわかりやすく、少し気分も上がりますね!
3. Notion AIに助けてもらう
このブレストページでは、最後にNotion AIを活用したブレストを2つ用意してみました。アイデア出しに困ったら、Notion AIに頼ってみましょう!
❶Notion AIに質問をしてもらう
1つ目は、自分がアイデアを出しやすいように、AIが自分に質問を投げかけてくれるというものです。
「目的・課題」にブレストの条件を記入したら、紫の枠の右上の「生成」ボタンを押すと、記入した条件に沿った質問をAIが考えてくれます。
アイデア出しで行き詰まった時、別の視点が見つかるかもしれません!
❷アイデアそのものをNotion AIに出してもらう
2つ目は、ブレストのアイデア自体をAIに出してもらう方法です。
同じように「目的・課題」にブレストの条件を記入したら「生成」ボタンを押すと、なんとAIが条件に沿ってアイデアを考えてくれます!
ここでは「Notionをもっと多くの人に使ってもらうための30個のアイデア」を生成してもらいました。
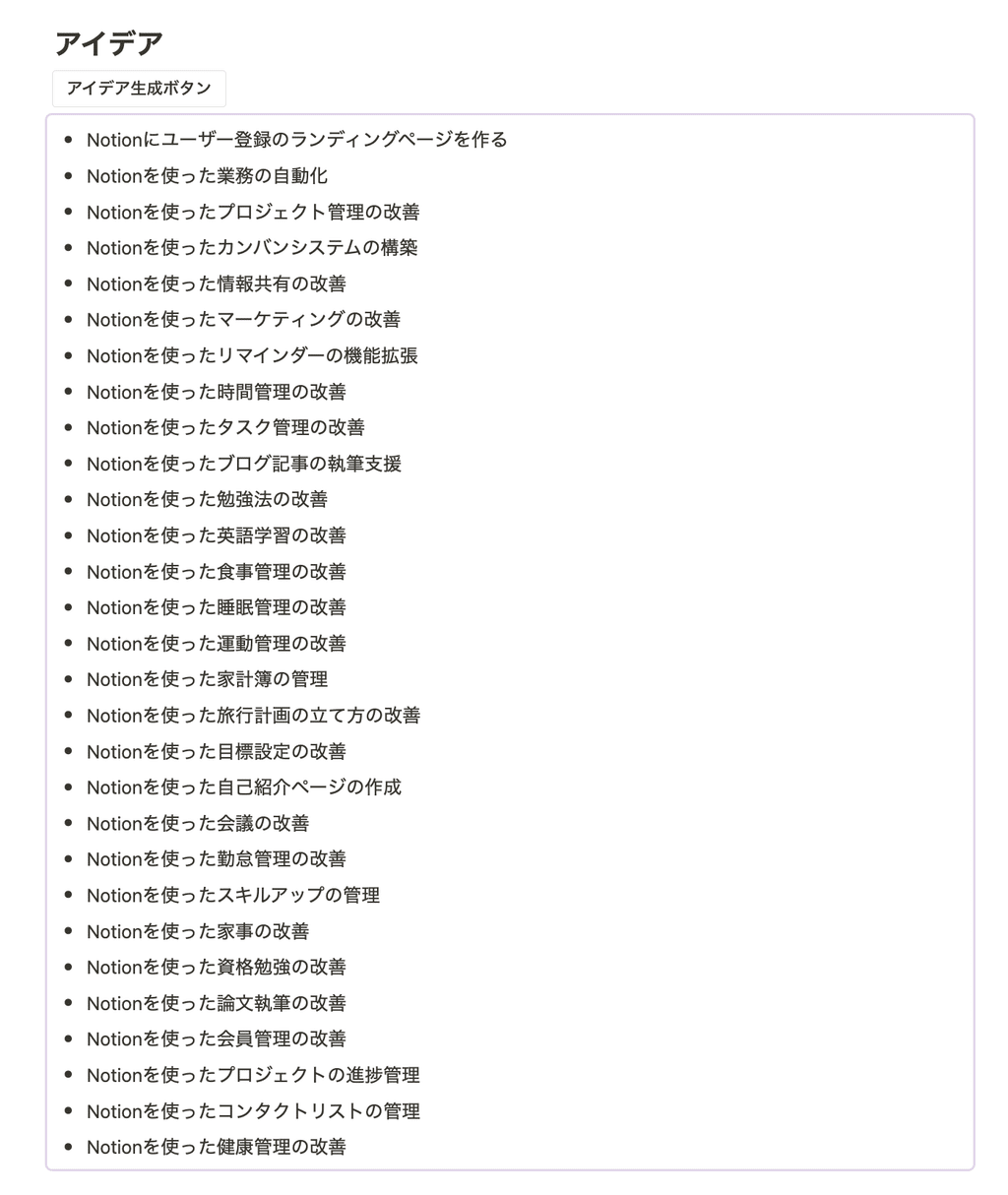
自分では思いつかなかった思わぬアイデアが生まれることがあるかもしれません。ぜひブレストにもNotion AIを便利に活用してみてください!
まとめ
以上が、Notionでブレストをする方法のご紹介でした!いかがだったでしょうか?
デジタルでブレストができると、アイデアを思いついた時に簡単にメモができたり、リモートで複数人で使うことができたりとより便利になるはず。ぜひこのようなNotionの使い方も試してみてください!
「暮らしとNotion。」で販売しているNotionテンプレートの一覧はこちらから!
書籍「Notionライフハック」好評発売中です!36種類のテンプレート付きで、Notionの具体的な活用方法をたっぷりご紹介しています。
YouTubeでもNotionの使い方や具体的な活用例などをご紹介しているので、こちらもよかったら合わせてご覧ください。
引き続き、忙しい毎日が捗るような、暮らしとNotionに関する情報を発信していきます。
最後まで読んでいただき、ありがとうございました!
また次回の記事でお会いしましょう。